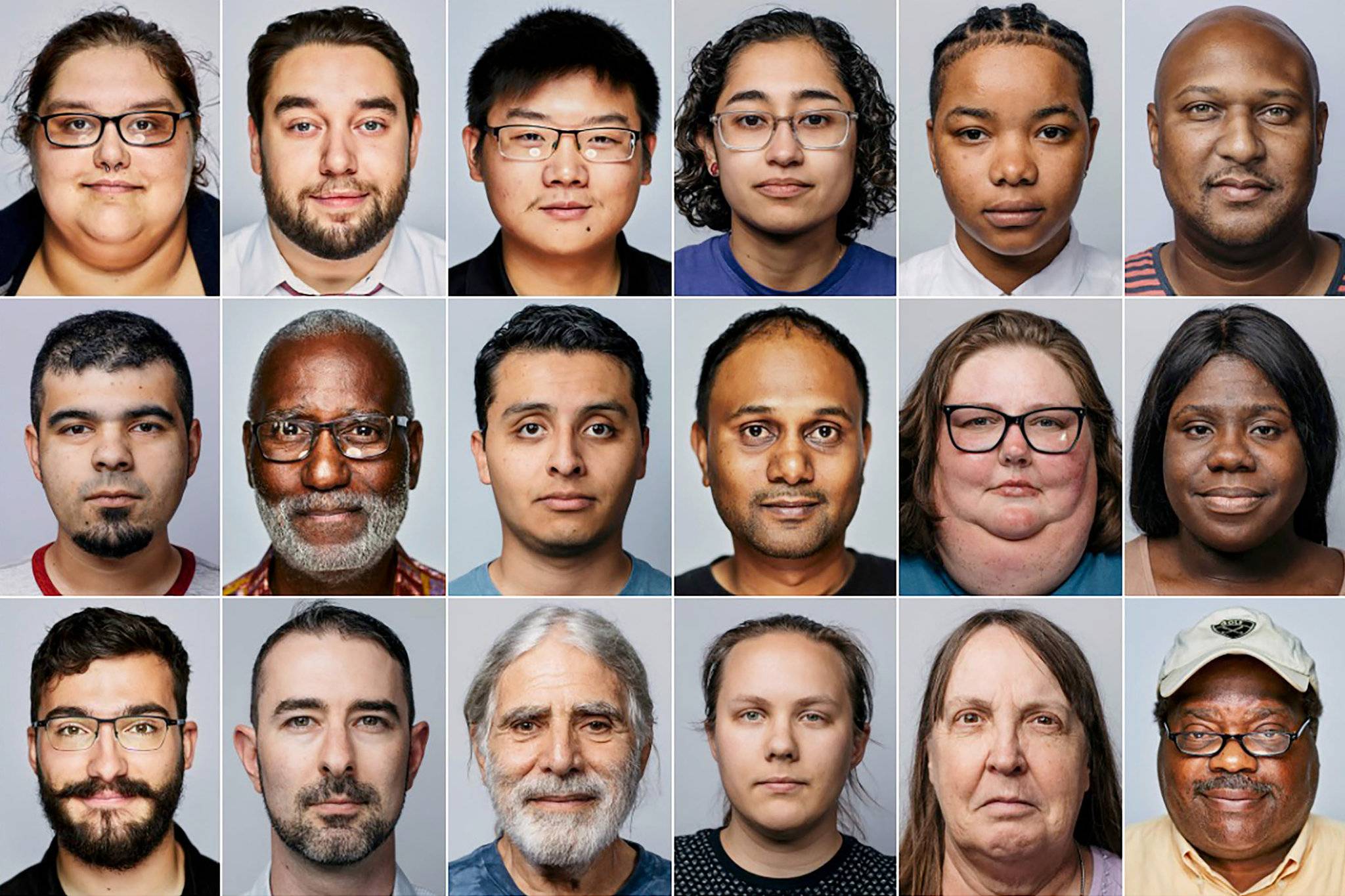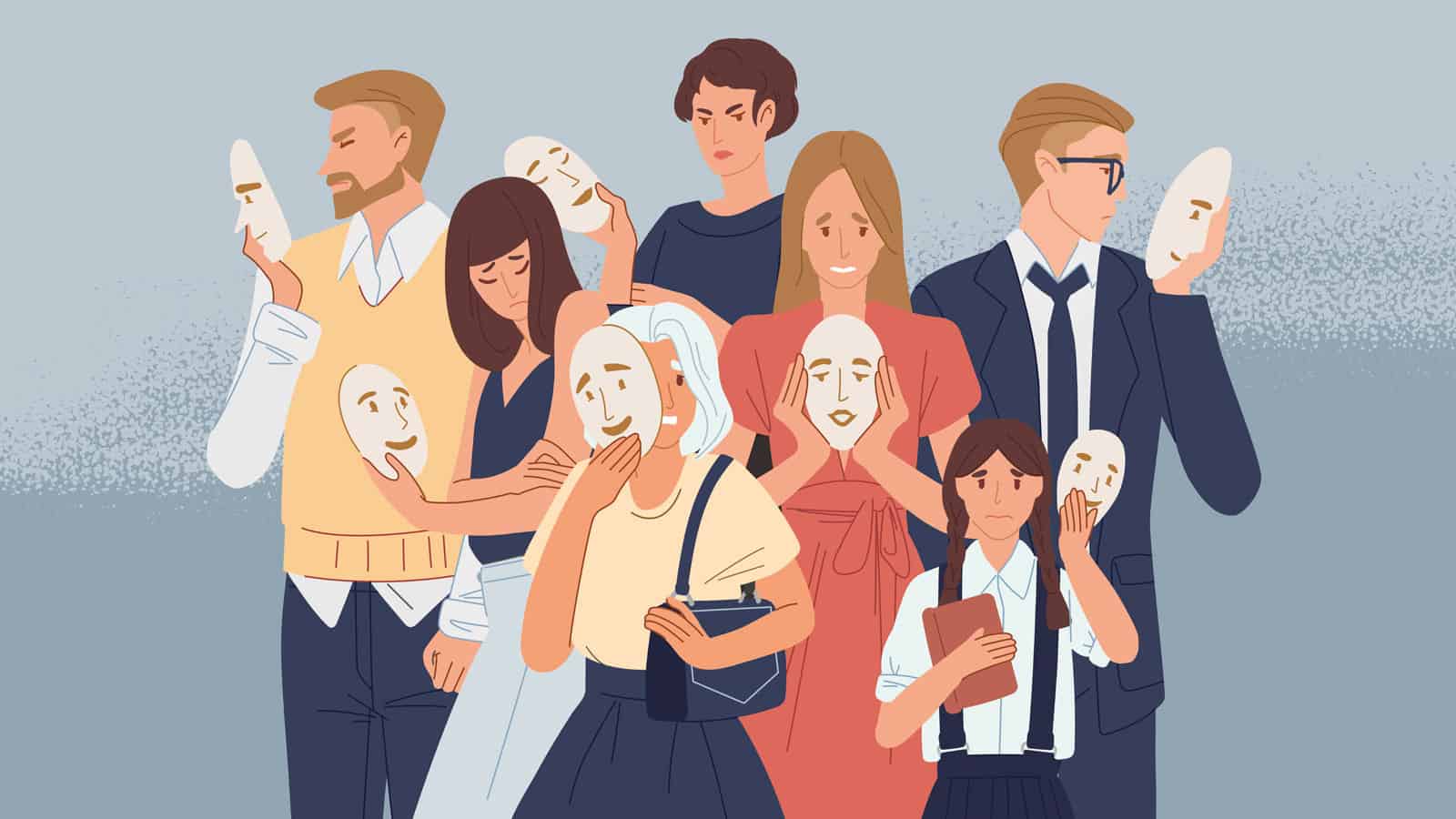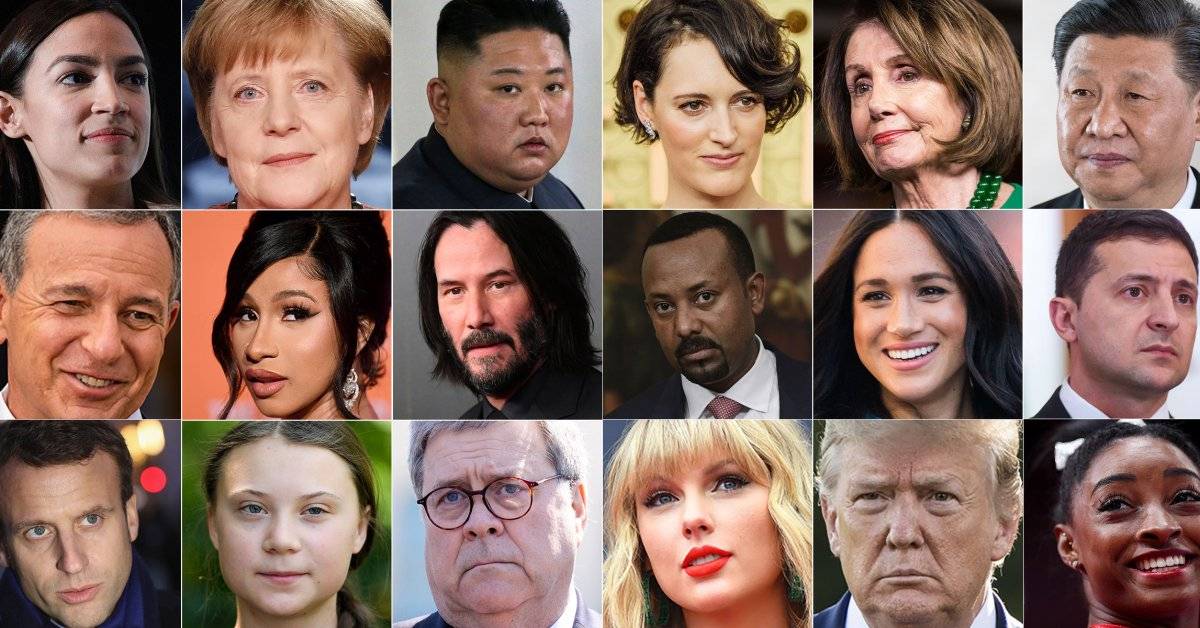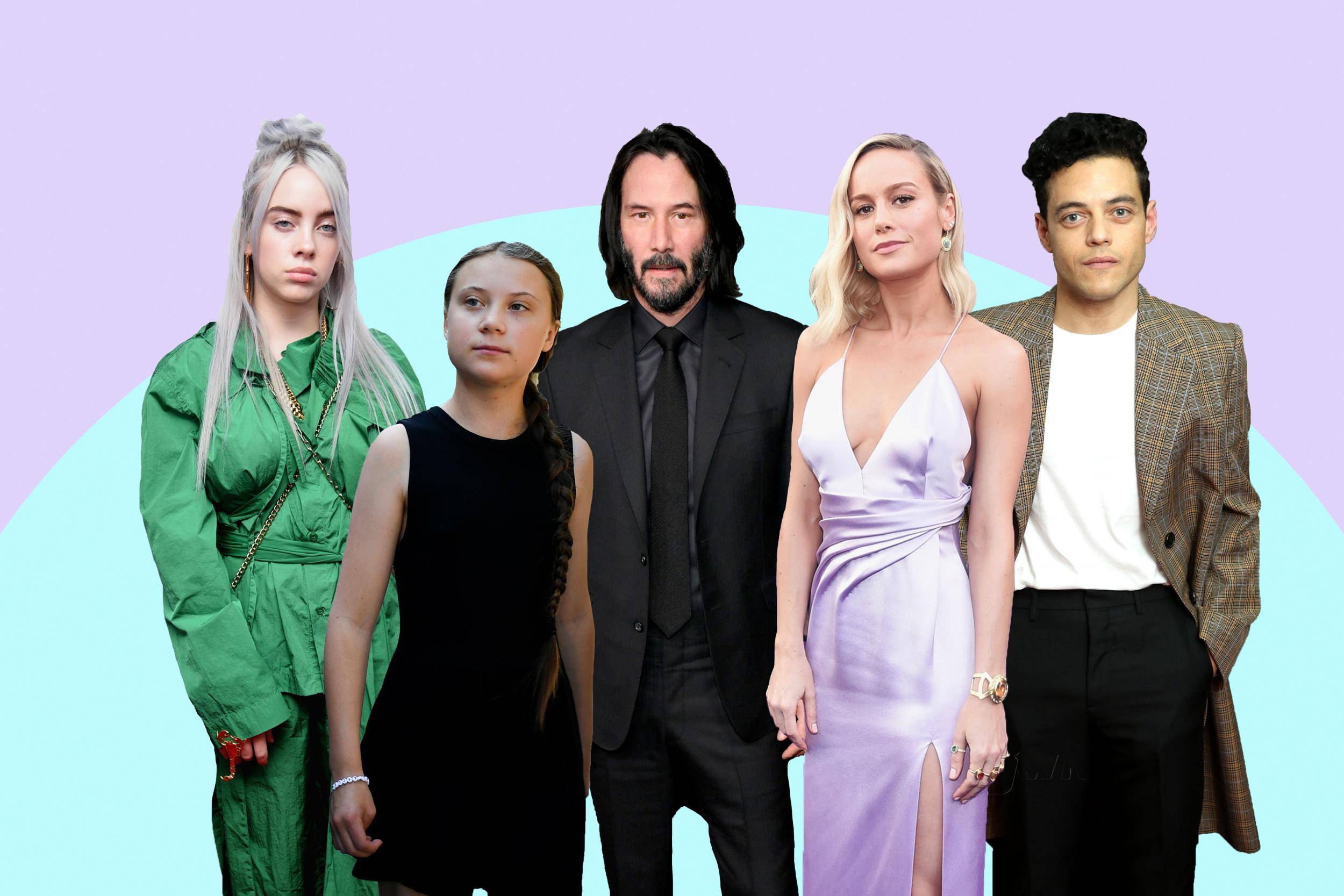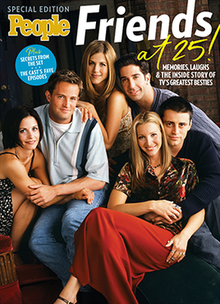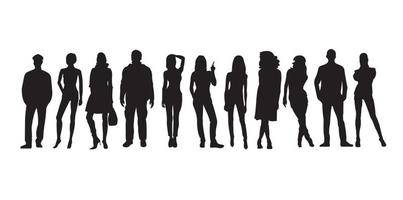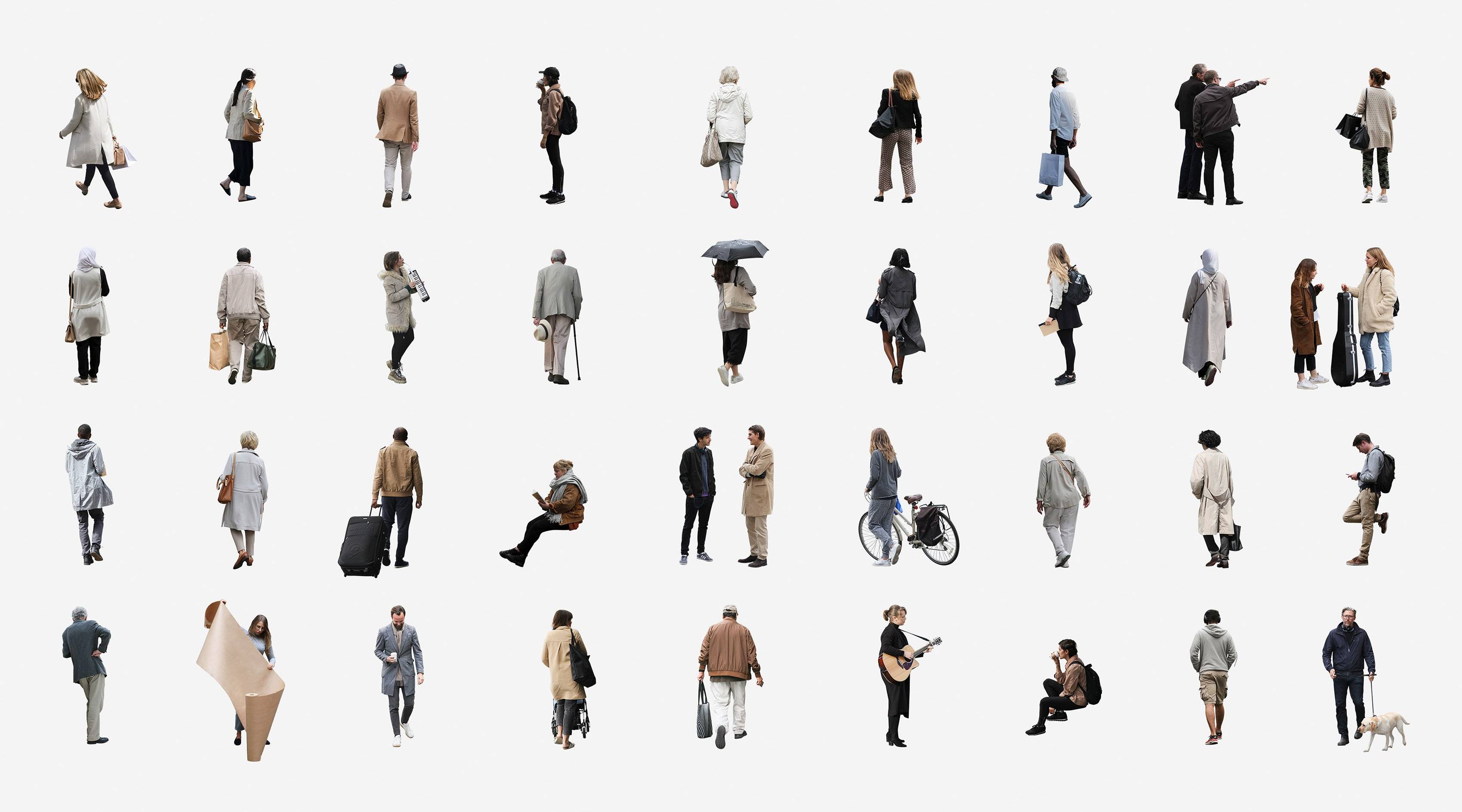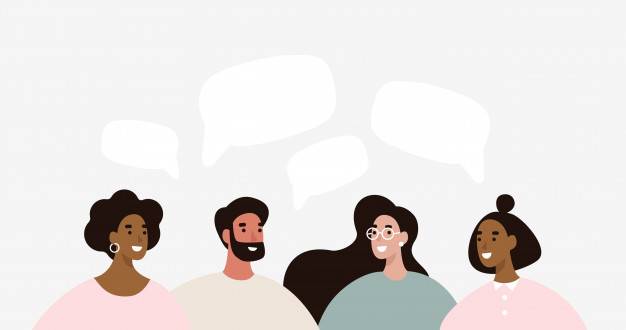{{search404captions.content404title}}
Двухмерные формы обзора
К сожалению, Outlook, в отличие от Excel, дает гораздо меньше возможностей
для «двухмерного» обзора, когда мы структурируем не просто список задач, но их
распределение по плоскости. Поэтому в этой главе я приведу примеры организации
обзора не только на Outlook, но и на Excel.
Для обзора оперативных задач, особенно при управлении в условиях аврала и цейтнота,
бывает удобно применять один лист Excel, организованный по МСВ-принципу. По сравнению
с Outlook это дает гораздо более комфортный обзор, и более высокую легкость оперирования
с записями это просто строчки в Excel, для вписывания и перемещения которых
не нужно совершать так много действий, как для операций с задачами в Outlook.
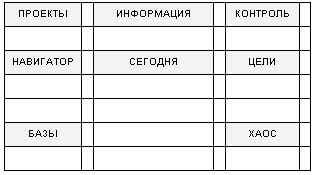 Рис. 13. МСВ-планирование в Excel
Рис. 13. МСВ-планирование в Excel
Центр внимания на этой странице — подраздел «Сегодня», в котором лежит основной
To do list, список задач
Чем ближе к вершине — тем ближе к «фокусу внимания»;
акцентировать внимание на отдельных задачах также можно с помощью цвета или полужирного
шрифта. Область близкого внимания разделена на несколько подразделов: текущие
проекты и цели, информация к сведению, задачи на контроль, навигатор по нужным
документам, ссылки на базы данных, хаос мыслей и задач для «разгребания»
Задачи
легко и быстро перетаскиваются между подразделами.
Возможности применения двухмерных форм обзора в Outlook связаны в основном
с уже упоминавшимся графиком Гантта. Напомню, это широко известный в проектном
менеджменте инструмент планирования, позволяющий отображать длительности задач,
сроки их исполнения, и взаимосвязи между ними.
Рис. 14. График Гантта
С помощью этой формы можно создать, например, двухмерный обзор регулярных
рутинных задач. Как правило их стоит «отсадить» в отдельное представление, чтобы
они не перегружали основную систему планирования. Это могут быть как ежедневные
задачи, так и еженедельные. Выполнение или невыполнение регулярной задачи отмечается
галочкой. Таблица моментально бьет тревогу при возникновении «провисов», когда
какая-то задача не выполняется сликшком долго (например, не создаются резервные
копии информации, что чревато ее потерей в случае аварии). В Excel такой обзор
организуется с помощью обычной таблички, в Outlook с помощью пользовательских
полей типа «Да/Нет», как показано на Рис. 15
Обратите внимание, что даты в столбцах
– это не день выполнения задачи, а обозначение недели, в течение которой она должна
быть выполнена
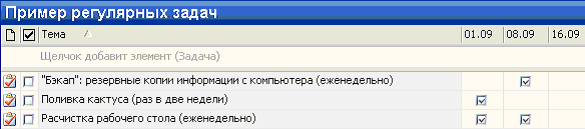 Рис. 15. Пример графика регулярных задач
Рис. 15. Пример графика регулярных задач
Сравнительно сложную форму графика Гантта также можно использовать для обзора,
но к сожалению скорее в Excel, чем в Outlook. Как правило это бывает удобно для
стратегического планирования. Например:
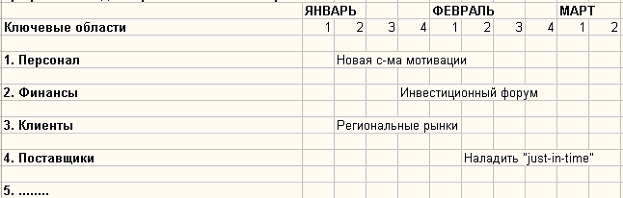 Рис. 16. График Гантта с обзором проектов в Excel
Рис. 16. График Гантта с обзором проектов в Excel
На рисунке приведено достаточно «грубое» планирование проектов, временная сетка
– месяцы и недели. Аналогичный график можно применять для более детального планирования,
задав подневную временную сетку.
Еще один пример применения такого рода форм дает участник ТМ-сообщества Дмитрий
Литвак, руководитель проектного офиса банка «Русский стандарт». Его система планирования
дня в Outlook выглядит следующим образом:
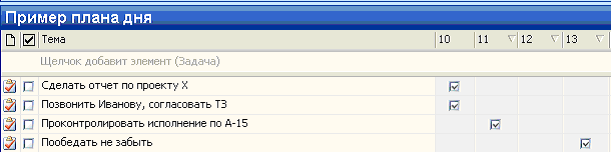 Рис. 17. Планирование дня с помощью «Упрощенного графика Гантта»
Рис. 17. Планирование дня с помощью «Упрощенного графика Гантта»
Примерное время выполнения задачи отмечается галочкой в соответствующем столбце
формата «Да/Нет»; сортировка настроена так, чтобы ближайшие задачи перемещались
в верхнюю часть обзорной таблицы.
Календарь, люди, SkyDrive в Outlook.com
Кроме прямого назначения сервиса Outlook – почты, в комплект предоставляемых услуг входят еще 3 сервиса. Один из них – облачная книга с адресами, которая напоминает нам приложение «Peaple» из ОС Windows 8. В ее возможности входит подтягивать контакты из Twitter, Google, Linkedln и накладывать их один на другой. Так можно собрать обширную книгу адресов, которая будет доступна из любого из этих сервисов и будет вмещать все ваши контакты зарегистрированных в таких соц. сетях пользователей. Календарь и SkyDrive не потерпели изменений и имеют практический тот же дизайн из предыдущих версий. В ближайшее время компания Microsoft планирует представить общественности их новые версии.
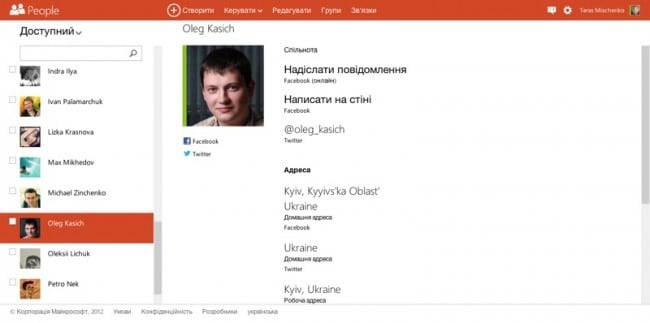 Приложение People
Приложение People
Таким образом, новый сервис Outlook.com не несет в себе новых и кардинальных перемен и по некоторым сервисам продолжает отставать от Gmail. Единственными преимуществами почтового сервиса остаются их интеграция с другими сервисами Microsoft, такими как Skype и др. Подробнее с тем, что это такое Outlook можно ознакомиться в видеоролике:
https://www.youtube.com/watch?v=Ea2eQt3MqfU
Жесткое краткосрочное планирование; хронометраж
Помимо «жесткого» планирования встреч, в разделе «Календарь» возможно «гибкое»
бюджетирование времени, а также учет расходов времени с экспортом и анализом в
Excel.
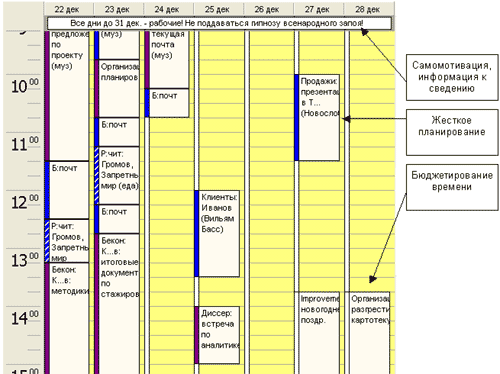
Примечание: в этом и следующих примерах удалены либо изменены фамилии и
другие конфиденциальные детали. Различие цветов в хронометраже отражает категорию
времени по сложности; в планировании – характер загрузки («занят», «свободен»,
и т.п.)
«Жесткое» краткосрочное планирование в системе осуществляется с помощью
назначения встреч (как с контрагентами, так и «встреч с самим собой» – приоритетных
задач, на которые жестко планируется время исполнения). «Жесткие» встречи легко
переносятся в раздел «гибких» задач, и наоборот.
Бюджетирование времени осуществляется с помощью «встреч в будущем»,
не привязанных к четкому времени. Такой подход позволяет планировать расходы времени
реалистично, не тратя при этом усилия на составление четкого расписания.
| При корпоративном внедрении системы осуществляется: |
-
-
Разработка индивидуальных и командных систем классификаторов задач.
Классификаторы (краткие условные обозначения, используемые при хронометраже) позволяют
эффективно планировать и анализировать структуру расходов времени в личной и командной
работе. Классификация расходов времени является основной для их анализа и оптимизации. -
Разработка системы экспорта и анализа данных в MS Excel. Экспортированные
в Excel «встречи в прошлом», т.е. данные хронометража, могут обрабатываться различным
образом, с анализом структуры расходов времени, динамики изменения интересующих
руководителя показателей, и т.п. При этом строятся удобные обзорные таблицы и
диаграммы. -
Разработка системы использования хронометража как основы «мини-CRM».
В личной работе и работе небольших команд Outlook может использоваться как CRM-система
(Customer Relationship Management – управление взаимоотношениями с клиентами).
Руководитель получает полный обзор истории контактов с клиентами и планов будущих
контактов; минимизируются риски, связанные с уходом из компании сотрудников, в
частности менеджеров по продажам.
-
Разработка индивидуальных и командных систем классификаторов задач.
Сохранение, открытие и удаление
После заполнения полей формы нужно сохранить элемент.
Пример 1.15. Сохранение элемента
Сохранить и закрыть (На панели инструментов формы) или +
Иногда требуется изменить некоторую информацию элемента, для чего этот элемент необходимо снова открыть.
Пример 1.16. Открытие элемента
{Выделите элемент}
> Файл > Открыть > Выделенные документы (+) или {Элемент}
После открытия формы элемента можно приступать к его редактированию. После того как все изменения внесены, необходимо опять выполнить команду Сохранить и закрыть (Save and Close).
При долгой и плодотворной работе с Outlook может накопиться довольно много ненужной информации, которую рекомендуется удалять. Удаление элементов аналогично удалению файлов в Проводнике Windows.
Пример 1.17. Удаление элемента
{Выделите элемент} Правка > Удалить (+) или Удалить
Совет
Помимо вышеуказанных способов, существует метод графической манипуляции элементом. Для этого выделите элемент и, удерживая нажатой левую кнопку мыши, перетащите его в папку Удаленные (Delete Items). Для одновременного удаления нескольких элементов выделите их, подведя курсор мыши и удерживая нажатой клавишу .
Данный метод очень прост и применим не только в случае удаления элемента. Например, если вы захотели перенести встречу с одного времени на другое, не надо открывать форму элемента и редактировать его, а просто перетащите элемент на полосу нужного времени на панели представления информации.
При удалении элементов они не удаляются сразу, а остаются в папке Удаленные до тех пор, пока пользователь явно не укажет на очистку папки или на удаление элемента. Если какой-либо элемент удален ошибочно, его можно восстановить.
Пример 1.18. Восстановление удаленного элемента
Удаленные
Переместить в папку… (рис. 1.19)
Календарь
ок
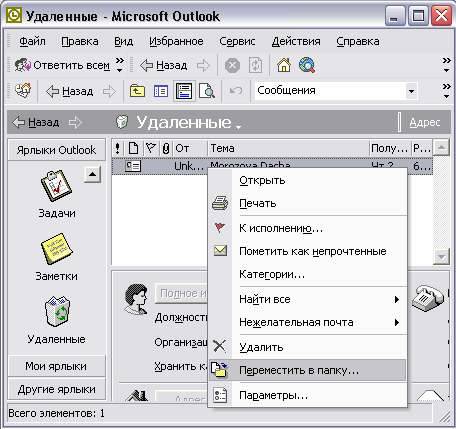
Рис. 1.19. Контекстное меню элемента папки Удаленные
Для чего нужен Outlook?
Это приложение Outlook позволяет работать с корпоративными электронными письмами. Создавать заметки, отсеивать по признакам, добавлять к ним атрибуты, сохранять сообщения и многое другое. Существует довольно большое количество подобных сервисов, которые являются также и успешнее, и популярнее данного почтового клиента. Вся популярность, которую имеет Outlook, сервис обязан главной разработке – операционной системе Windows, а также еще двум гигантам от Microsoft – MS Word и MS Excel.
Сервис также позволяет выполнять ряд всевозможных корпоративных задач. При помощи Outlook можно согласовывать события, создавать конференции, воспользоваться чужими календарями, создавать совещания. Контакты вы можете хранить не только в виде адресной строки, но и в виде визитной карты, создавать и сохранять списки рассылок, которыми вы часто пользуетесь, в удобной форме хранить свои контакты.
Outlook позволяет подключить сразу несколько серверов к ящику. Это удобная функция, которая позволяет собирать все ваши письма со всех существующих ваших ящиков. Функция давно не новая, но поддержка ее имеется. Своим личным временным пространством вы можете эффективно распоряжаться, использую для того планировщик задач. Для задач можно настраивать напоминания, а также частоту повторений.
Письма на контроле
Предположим, пришедшее вам письмо требует размышления, либо сохранения вопроса на контроле.
Обычно такое письмо оставляют в папке «Входящие», чтобы потом оно напомнило о себе. Как правило, в папке «Входящие» у современного специалиста находится от нескольких десятков до нескольких тысяч сообщений. Между тем психологи утверждают, что мы не можем одновременно контролировать более 7±2 объектов. Отсюда вывод: при захламленных «Входящих» велик риск забыть нужное письмо, не отреагировать на него вовремя. Выход — разделить все письма по трем уровням контроля.
Первый уровень – нахождение письма в папке «Входящие». Это высшая честь, которая может быть оказана письму: во «Входящих» вы гарантированно увидите его несколько раз за день. Такой чести можно удостоить только самые важные и срочные вопросы. Чтобы ничего не потерять и не забыть, во «Входящих» должно быть не больше 7—10 сообщений.
Второй уровень – письмо переносится в специальную подпапку «1-Контроль», в которой может находиться 20—30 писем. Эта папка просматривается один раз в день, вечером; с находящимися в ней письмами можно осуществить следующее:
- ответить и отправить письмо в архив;
- принять наконец решение (для которого раньше не хватало информации или уверенности), ответить на письмо и отправить его в архив;
- убедиться, что вопрос уже можно снимать с контроля (например, проблема решена), и отправить письмо в архив;
- оставить письмо в папке «1-Контроль» до следующего ее просмотра;
- перенести письмо в папку «7-Контроль», если вопрос стал менее срочным и не требует вспоминания о себе каждый вечер.
Третий уровень – нахождение письма в папке «7-Контроль», в которой может быть до 50—100 писем. Эта папка просматривается еженедельно. Действия с письмом те же, что и при просмотре папки «1-Контроль»: либо решить вопрос и ответить на письмо, либо снять вопрос с контроля, либо оставить его пока на контроле.
Если сейчас у вас достаточно много писем во «Входящих» (от нескольких сотен), можно перейти к новой системе так. Сообщения с 1-го по 10-е по давности оставьте во «Входящих». С 10-го по 30-е – перенесите в «1-Контроль» (чтобы перенести несколько сообщений, выделите их мышкой при нажатой клавише Shift и перетащите в нужную папку). С 30-го по 100-е сообщения перенесите в «7-Контроль». Для остальных создайте специальную папку «Архив – старые «Входящие». К ней вы всегда сможете обратиться, «если что». (Практика показывает, что обращаться не приходится. Вопросы, находящиеся у вас во входящих в сотых по счету письмах от сегодняшнего дня, либо уже умерли, либо вам о них напомнят.)
Справочная система
Для непосредственного входа в справочную систему выберите команду
> Справка > Справка по Microsoft Outlook.
Появится оено с двумя панелями: панелью со вкладками и панелью просмотра справки. Первая панель включает в себя три вкладки: (Content), Мастер ответов (Answer Wizard) и Указатель (Index). Использование этих вкладок позволяет быстро найти интересующий раздел справочной информации.
На вкладке Содержание отображается список разделов справочной информации. Любой раздел обозначается значком с изображением книги, а справка раздела обозначается значком с изображением листа бумаги с вопросительным знаком. Двойным щелчком левой кнопки мыши вы раскроете справку, и ее содержимое отобразится на панели просмотра справки (рис. 1.21).
Действия со вкладкой Мастер ответов (Answer Wizard) аналогичны работе Помощника: вы вводите вопрос, нажимаете кнопку Найти, и Мастер ответов выдает список гиперссылок, с помощью которых можно получить необходимую вам информацию. Зачастую список ссылок слишком велик и приходится тратить много времени на поиск действительно нужной информации. Для избежания подобных ситуаций формулируйте вопросы таким образом, чтобы максимально сузить границы поиска справочной системы.
Наконец, последняя вкладка Указатель (Index) автоматически выводит список разделов, содержащих введенное ключевое слово. На рис. 1.22 изображена вкладка Указатель с результатом поиска по ключевому слову Помощник (Paint).
Замечание
При первом раскрытии вкладки Указатель Microsoft Outlook произведет построение базы данных ключевых слов. Эта база строится один раз и затем используется при каждом открытии данной вкладки.
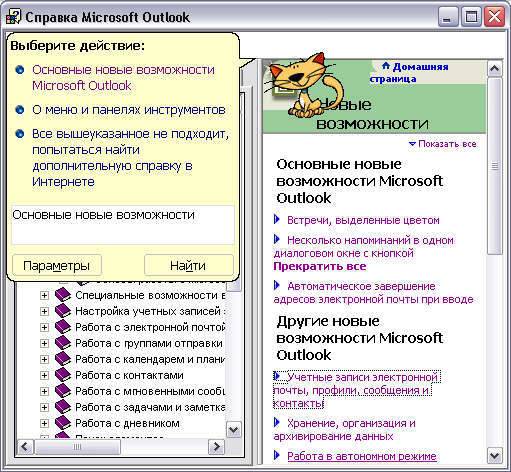
Рис. 1.21. Вкладка Contents диалогового окна Справка Microsoft Outlook
Панель просмотра справки отображает справку выделенного раздела. На этой панели ключевые слова и термины выделены синим цветом. Чтобы получить информацию о выделенном слове, щелкните по нему левой кнопкой мыши. Появится дополнительная подсказка, содержащая определение термина.
Некоторые термины и словосочетания, помимо выделения синим цветом, подчеркнуты сплошной линией. Данные слова являются гиперссылками — после щелчка по ним на панели просмотра справки отобразится информация, связанная с этой гиперссылкой.
Для отображения всей имеющейся информации на странице справки щелкните гиперссылку Показать все (Show All), расположеную в верхнем правом углу страницы.
Для навигации по справочной системе очень удобно пользоваться кнопками Вперед и Назад, посредством которых можно перейти, соответственно, либо к следующей справке, либо к предыдущей.
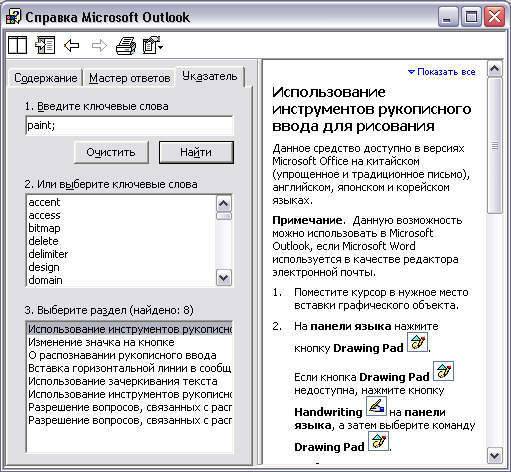
Рис. 1.22. Вкладка Index диалогового окна Справка Microsoft Outlook
При необходимости и наличии принтера можно распечатать текущую справочную информацию. Для этого щелкните кнопку Печать (Print) в верхней части панели инструментов.
Меню Outlook
Меню Outlook состоит из семи элементов. В табл. 1.2 приводятся названия элементов меню Outlook и их назначение.
| Название | Назначение |
| Файл (File) | Команды для создания, открытия и сохранения элементов Outlook и настройки папок, команды импорта и экспорта данных, а также команды предварительного просмотра и распечатки |
| Правка (Edit) | Команды для работы с буфером обмена, команды удаления и перемещения элементов, а также команда определения категории элемента |
| Вид (View) | Команды для изменения интерфейса и представления элементов |
| Избранное (Favorites) | Команды для работы с элементами папки Избранное, в которой хранятся ссылки на интересующие вас Web-страницы |
| Сервис (Tools) | Команды поиска элементов, настройки панелей Outlook и параметров приложения в целом, команды записи макросов и создания форм, а также организатор и адресная книга |
| Действия (Action) | Набор этих команд, в отличие от предыдущих, изменяется от выбора папки. Здесь находятся команды для непосредственной работы с элементом. Так, например, для заметок это всего две команды Создать заметку и Переслать |
| Справка (Help) | Команды справочной системы Outlook |
Таблица 1.2. Элементы меню Outlook
Система папок
Просто сделайте систему папок. Щёлкните на «Входящих» правой кнопкой, выберите «Новая папка», дайте ей имя. Повторите процесс столько раз, сколько необходимо.
Понятно, что никто не заставляет сделать раз и навсегда некое количество папок и никуда не отступать. Меняйте, добавляйте, удаляйте, вкладывайте друг в друга – в общем, всё, как с системой папок на компьютере. Привожу 2 картинки, чтобы было понятно, как система подстраивается под рабочие задачи, которые есть.
1.Это моя нынешняя система папок. 2.Система до ухода в декрет.
Общие принципы, которыми я пользуюсь и рекомендую другим:
- Накидайте на бумаге 3-5 основных направления вашей деятельности. Это будет первый ПОД-уровень в папке «Входящие».
- К нему же относятся «служебные» папки: планы-отчёты, бюджеты, папки контроля (день, неделя), папка «архив» (куда вы скидываете всё, что некуда разложить и при том – жалко выкинуть), папка «Личное». Возможно, какие-то справочные материалы (но их всё же лучше организовывать на самом жёстком диске).
- В начале папок удобно написать цифры по частоте обращения к данной папке. Если какое-то занятие выходит в приоритет — ставите в начале папки цифру 0, и вся переписка будет с самого верха. Ушла нужда — пишите 8 или 9, папка «переезжает» в конец списка.
- Когда внутри папки становится слишком много писем (а лучше заранее), также проделываете систематизацию. Посмотрите, например, на втором фото мою папку «Мероприятия»: в ней есть вложенная папка «Архив проведённых». ВСЁ, где были завершены дела, закрыты договора, счета и прочее – я убирала туда.
- Теперь, думаю, понятно, куда попадают письма из папки «Входящие», чтобы она не напоминала свалку? Любое письмо подлежит либо ответу, либо решению какого-то вопроса. Но это не мешает записать дело в ежедневник или прилепить напоминалку к письму, и убрать его с глаз долой.
Диалоговое окно Найти и восстановить
Итак, все аспекты информационной помощи Outlook 2002 были рассмотрены выше, но как быть в случае возникновения ошибок программного обеспечения или неверной работы приложения, к какой службе обращаться за помощью? В предыдущих версиях Outlook этот вопрос оставался без ответа. В случае ошибок приходилось переустанавливать Outlook, в худшем случае — весь Office. Начиная с версии Outlook 2000, появилась возможность устранения технических неполадок приложения.
Пример 1.22. Устранение неполадок
Справка > Найти и восстановить…
Начать (рис. 1.25)
Как правило, при устранении неполадок Outlook просит указать источник установки. В этом случае просто вставьте компакт-диск с Microsoft Office XP и нажмите кнопку ОК.
Иногда в ходе работы с приложением может возникнуть критическая ошибка, приводящая к «зависанию» Outlook и его автоматическому перезапуску. Данное событие сопровождается появлением диалогового окна Microsoft Outlook, извещающего об ошибке (рис. 1.26).

Рис. 1.25. Диалоговое окно Найти и восстановить

Рис. 1.26. Исправление ошибки Microsoft Outlook
Посредством данного диалогового окна пользователь может отправить сообщение компании Microsoft, тем самым помогая ей в поиске ошибок и их устранении.
Запуск Outlook
Запуск программы можно осуществить несколькими способами.1. Нажмите кнопку Пуск и из пункта Программы выберите Microsoft Outlook.2. Дважды щелкните мышью по ярлыку Microsoft Outlook на рабочем столе.3. Нажмите кнопку MicrosoftOutlookна панели MicrosoftOffice. Откроется главное окно Outlook с открытой (по умолчанию) папкой Входящие, где хранится сообщение «Вас приветствует Microsoft Outlook » (рис.1).
Рис.1. Главное окно Microsoft Outlook
Главное окно Outlook очень похоже на окна других приложений. Оно состоит из строки заголовка, в которой отображается название открытой папки, а также стандартные кнопки сворачивания, разворачивания и закрытия окон. Ниже расположены строка меню и панель инструментов. Левая окно — панель с ярлыками папок, в ней находятся значки для быстрого доступа к ним. По умолчанию панель Outlook содержит три группы ярлыков: Ярлыки Outlook, Мои ярлыки и Другие ярлыки. Группа Ярлыки Outlook содержит следующие ярлыки; Outlook сегодня, Входящие, Календарь, Контакты, Задачи, Заметки, Удаленные. Группа Мои ярлыки содержит ярлыки: Черновики, Исходящие, Отправленные, Дневник, Обновление Outlook. Группа Другие ярлыки содержит ярлыки для работы с файловой структурой компьютера: Мой компьютер, Мои документы, Favorites (Избранное). Справа — панель со списком папок и панель просмотра информации, где отображается содержимое выбранной папки. Работа с панелью Список папок аналогична работе с Проводником Windows.
Элементы и папки Outlook
Основными единицами информации в Outlook являются элементы различных типов встречи, сообщения, заметки, контакты, задачи, пометки в Дневнике. Ontlook хранит элементы информации в папках, причем в одной папке могут храниться элементы только одного типа. Так, все заметки хранятся в папке Заметки, все задачи — в папке Задачи и т.д. Фактически Outlook организует базу данных этих элементов. Папка Outlook — это логическое хранилище информации, не связанное с физическим способом хранения информации на диске. Хотя все эти папки имеют имена, они не видны из программы Проводник Windows, поскольку вся информация Outlook хранится в едином файле на диске. При первом запуске Outlook пользователь имеет доступ к нескольким типам элементов информации. Outlook хранит эти элементы в следующих папках, которые содержатся в папке Личные папки. Outlook сегодня показывает сводку событий, произошедших и запланированных та день. На ней представлено число новых сообщений, перечислены встречи, запланированные на неделю, и задачи. Эта страница удобна для обзора текущего дня и предстоящей недели. Входящие содержит поступающие сообщения электронной почты и факсы. В Календаре отображаются собрания и напоминания о встречах, а также планируются встречи и собрания с другими пользователями. Можно установить вывод оповещения для элементов Календаря. Если оповещение установлено, то в заданное время на экране появляется окно с напоминанием о предстоящем событии или встрече. При планировании собраний имеется возможность просмотра сведений о занятости участников и выбора удобного времени. Также Outlook упрощает отслеживание ежегодных событий, например отпусков и дней рождения. Контакты Outlook используются для хранения имен, номеров телефонов и адресов деловых партнеров. Списки контактных лиц могут импортироваться в Outlook из других программ. Задачами, назначаемыми на рабочие дни, можно управлять с помощью служебных и личных списков задач Outlook
Можно установить важность задач, включить выдачу напоминаний о сроке завершения и обновлять сведения о ходе выполнения задачи. В Outlook выполняется отслеживание повторяющихся задач
Outlook также может использоваться для назначения задач другим пользователям и наблюдения за их выполнением. Заметки в Outlook облегчают создание и публикацию сведений, важных для вас и ваших сотрудников, а также управление этими сведениями. В папке Удаленные находятся все удаленные элементы. Черновики содержат черновики и сообщения, не готовые к отправке. Исходящие — сообщения и факсы, готовые к отправке, но еще не отправленные. Папка Отправленные содержит копии отправленных сообщений электронной почты. Дневник содержит ежедневные записи о личной деятельности. Запись в Дневнике автоматически создается при отправке и приеме электронных сообщений, работе в любом приложении Microsoft Office. Имеется возможность создавать любые записи вручную. Общий принцип работы с Outlook таков: открыв папку, нужно выбрать требуемый элемент и автоматически запустится обслуживающая его форма. Чтобы быстро найти элемент, не просматривая списки элементов Outlook, можно воспользоваться кнопкой Найти на панели инструментов. Эта команда позволяет выполнять поиск любых элементов Outlook, включая сообщения, встречи, контакты и задачи. Пользователь Outlook может задавать весьма разнообразные условия поиска, используя команду Расширенный поиск в меню Сервис. С помощью кнопки Организовать на панели инструментов можно упорядочить содержимое папок, установить свои правила обработки сообщений, даже оградить себя от нежелательных адресатов. Для каждой папки существует набор представлений — способов показа элементов на экране. Набор стандартных представлений включает: таблицу, временную шкалу, карточки и др., но можно создавать и свои собственные с нужными параметрами фильтрации, группировки и сортировки элементов, изменять шрифты представлений. Настройка параметров представления данных и режимов работы элементов Outlook осуществляется при нажатии соответствующей клавиши в диалоговом окне команды Параметры меню Сервис (рис.2).
Рис.2. Окно Параметры
Папки Outlook
Outlook хранит элементы в папках, причем в одной папке могут храниться элементы только одного типа. Так, например, все пришедшие почтовые сообщения хранятся в папке Входящие (Inbox). Outlook использует расширенное по отношению к Windows понятие «папка». Папка в Outlook — это логическое хранилище информации, не связанное прямо с физическим способом хранения информации на диске. Пользователь может создавать собственную, с какой угодно степенью вложенности структуру папок, например папку для почтовых сообщений от определенного контакта, вложенную в папку для почтовых сообщений от всех контактов. Хотя все эти папки имеют имена, они не видны из программы Проводник Windows, поскольку вся информация Outlook хранится в едином файле на диске.
При первом запуске Outlook пользователь имеет прямой доступ к нескольким типам элементов информации. Outlook хранит эти элементы во вложенных папках, которые содержатся в папке Личные папки (Personal Folders). В табл. 1.1 перечислены эти папки с описанием элементов, хранящихся в них.
| Наименование папки | Описание элементов |
| Outlook сегодня (Outlook Today ) | Содержит общую информацию о состоянии всех элементов Outlook |
| Входящие (Inbox) | Поступающие сообщения электронной почты и факсы |
| Календарь (Kalendar) | Встречи, события и собрания. Планирование личного расписания, календарь |
| Контакты (Contants) | Информация о личных и деловых контактах. Адресная книга |
| Задачи (Tasks) | Планирование, ведение и учет задач |
| Заметки (Notes) | Создание различных примечаний |
| Удаленные (Delete Items) | Все удаленные элементы |
| Черновики (Draff) | Черновики сообщений. Не готовые к отправке сообщения |
| Исходящие (Outlook) | Сообщения и факсы, готовые к отправке, но еще не отправленные |
| Отправленные (Sent Items) | Копии отправленных сообщений электронной почты |
| Дневник (Journal) | Записи личной деятельности. Автоматическое отслеживание работы пользователя с элементами Outlook и документами Office |
| Мои документы (My Documents) | Обеспечивает быстрый доступ к содержимому папки Мои документы |
| Избранное (Favorites) | Обеспечивает быстрый доступ к папке Избранное, в которой хранятся избранные папки и страницы Интернета |
| Мой компьютер (My Computer) | Отображает файловую структуру компьютера. Проводник |
Таблица 1.1. Основные папки Outlook
Таким образом, общий принцип работы с Outlook следующий: вы открываете папку, выбираете требуемый элемент, автоматически запускается форма, его обслуживающая, и элемент готов к редактированию.
Панель Outlook
Панель Outlook, расположенная слева в окне Outlook (см. рис. 1.5), содержит ярлыки папок, посредством которых пользователь может осуществлять переход от одной папки к другой. Например, для работы с контактами следует нажать ярлык Контакты, в противном случае пришлось бы выполнить следующую операцию.
Пример 1.9. Переход от папки к папке
> Вид > Перейти > Контакты
Замечание
Если панели Outlook нет на экране, выберите команду > вид > Панель Outlook.
По умолчанию панель Outlook содержит три группы ярлыков: Ярлыки Outlook (Outlook shortcuts), Мои ярлыки (My shortcuts) и Другие ярлыки (Other shortcuts). Первая группа включает в себя следующие ярлыки: Outlook сегодня, Входящие, Календарь, Контакты, Задачи, Заметки, Удаленные. Если для всех семи ярлыков не хватает места, то справа (внизу или вверху) появляется стрелка, посредством которой можно перейти к требуемому ярлыку.
Уменьшить размер ярлыков можно следующим образом:
Пример 1.10. Изменение размера ярлыков
Подведите указатель на пустое место панели Outlook
Мелкие значки (см. рис. 1.7)
Чтобы перейти ко второй группе ярлыков, подведите указатель к кнопке Мои ярлыки (указатель примет вид кисти руки, с указательным пальцем) и нажмите ее. В эту группу входят ярлыки Черновики, Исходящие, Отправленные, Дневник и Обновление Outlook.
Последняя, третья группа — это ярлыки для работы с файловой структурой компьютера: Мой компьютер, Мои документы, Избранное.
При переходе от одной папки к другой нажатием кнопки мыши на ярлыке пользователь может наблюдать элементы только одной папки, как же быть в том случае, если необходимо одновременно работать с элементами разных папок? Outlook позволяет открывать одновременно несколько папок, каждую — в своем окне (см. рис. 1.7). Причем заметьте, что в действительности открыто только одно приложение Outlook, а не несколько его копий.
Пример 1.11. Открытие папки в новом окне
Подведите указатель мыши к папке
Открыть в новом окне (рис. 1.15)
Панель Outlook можно модифицировать так же, как и панель инструментов, добавляя или удаляя ярлыки или даже группы ярлыков, но об этом будет подробно рассказано в разделе 7.2 «Панели Список папок и Outlook».
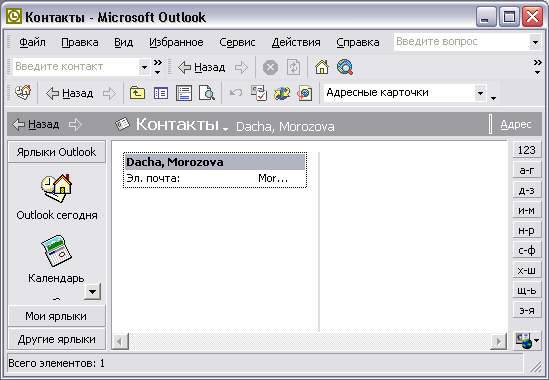
Рис. 1.15. Папки Outlook
Папки поиска
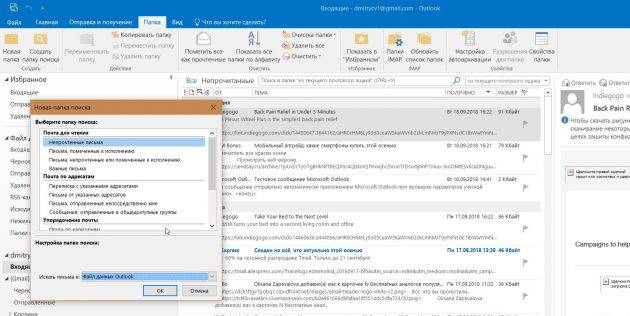
Если вы часто ищете письма, вбивая в строку поиска одни и те же слова и выражения, можно упростить себе задачу. Outlook поддерживает папки поиска, или смарт-папки. Настройте их, и сможете забыть о ручной сортировке корреспонденции.
Перейдите на вкладку «Папка» → «Создать папку поиска». В появившемся окне можно выбрать папку поиска из шаблонов, предоставляемых Outlook, или создать собственную самостоятельно. Например, папка поиска «Непрочитанные письма» будет показывать все сообщения, которые вы не открывали, независимо от того, где они находятся и каким учётным записям принадлежат. Письма не будут никуда перемещаться: в поисковых папках отображаются только ссылки на них.
Если шаблоны Outlook вас не устраивают, выберите «Создание настраиваемой папки поиска» в нижней части списка. Нажмите «Выбрать». Затем введите имя для папки, нажмите «Условия» и укажите, по каким критериям нужно отбирать в неё сообщения.
Последовательность налаживания обзора
Однажды я консультировал председателя правления банка весьма эмоционального
и экстравертного человека, предпринимательски-хаотичного психотипа. Его время
планировалось секретарями, в основном это были встречи с сотрудниками и клиентами.
Не хватало обзора задач для себя, дающего картину приоритетных направлений деятельности.
Увидев, что клиенту нравится все разноцветное и бумажное, я порекомендовал
повесить на стену большую белую магнитную доску, и закупить к ней цветных фломастеров
и стикеров. «Любые мысли, задачи, темы «на контроль» пишите на разноцветных стикерах
и лепите на доску, либо записывайте фломастером». Клиент сначала удивился «Давайте
сделаем какой-нибудь календарный график…» «Нет, график пока не нужен, просто
сваливайте все в одну кучу на доске».
Буквально в течение нескольких дней на доске стала вырисовываться некая структура:
стратегические задачи в одном углу, делегированные в другом; появилось сознательное
применение цветов стикеров (важное красным, и т.п.). Важно, что этот обзор,
оптимальный для клиента, был выращен постепенно, не придуман из головы
Поэтому
он оказался и простым, и удобным.
Точно такой же подход стоит применять в налаживании обзора на Outlook:
- Сначала привыкнуть «держать все в одном месте» любую информацию и дела обязательно
фиксировать в виде задач в Outlook; - По мере увеличения количества этих задач «выращивать» в них первоначальный
порядок: разработать ключевые области, разделить задачи по МСВ-принципу на «близко-нужные»,
«средние» и «дальние», и т.п. - Освоившись с простыми формами обзора, внедрять «тонкие» различные пользовательские
представления и двухмерные графики.
Глеб Архангельский, сентябрь 2004. Контакт:
info@improvement.ru
Адрес документа на сайте Improvement.ru: https://www.improvement.ru/bibliot/outlook-overview/
Допускается без дополнительного согласования с автором публикация в бесплатных
интернет-изданиях, при сохранении целостности текста, включая настоящее уведомление,
и работающих гиперссылок. Публикация в платных интернет-изданиях и бумажных СМИ
требует согласования с автором.

Узнать еще больше о тайм-менеджменте Вы сможете из книг Глеба Архангельского. Получить БЕСПЛАТНО!
 МИР ЛОГИКИ
МИР ЛОГИКИ